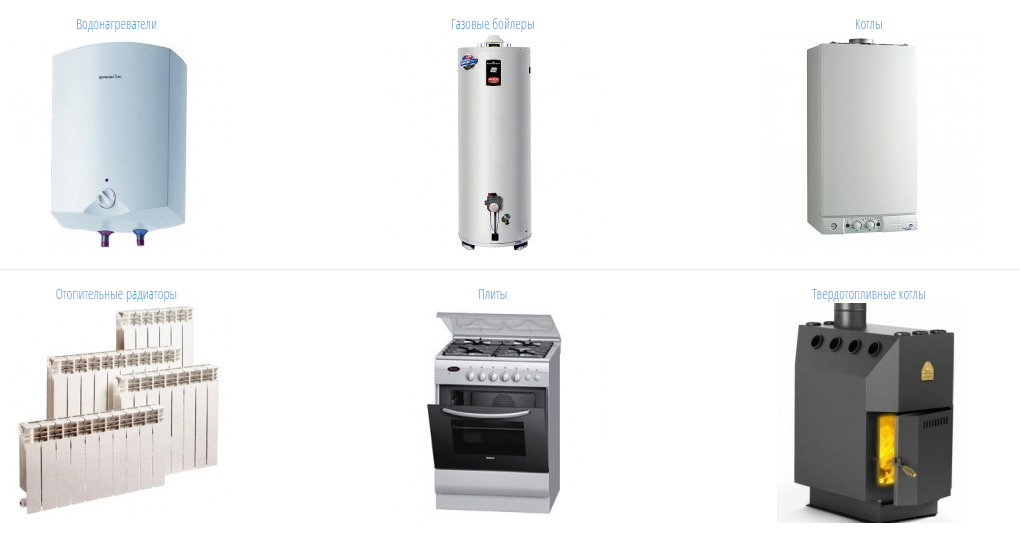Чи не працює комп'ютерна миша - що робити?
- Причини неполадок миші
- Апаратні неполадки миші
- Програмні неполадки миші
- Неполадки бездротової миші
- Якщо нічого не допомагає

Які неполадки можуть виникнути з комп'ютерною мишею, як перевірити миша, виявити причину проблеми і самостійно її усунути.
Комп'ютерна миша - аксесуар звичний і незамінний для будь-якого користувача не тільки ПК, але і ноутбука або планшета. Будь-які її неполадки можуть перешкодити вашій роботі або відпочинку.
Але, якщо комп'ютерна миша раптом перестала працювати, це не привід викидати її і йти за новою. Можна спробувати самостійно знайти і усунути несправність.
Причини неполадок миші
Причини можуть бути двох типів - апаратні (механічні) і програмні. До перших відносяться всі можливі механічні пошкодження самої миші, дроти, штекера і гнізда, ненадійний контакт, забруднення, а також статичну електрику, здатне вплинути на роботу пристрою.
До програмних відносяться проблеми, пов'язані з драйверами (їх відсутність, застарілі версії), шкідливі програми, конфлікт програмного забезпечення, порушення в роботі операційної системи.
Апаратні неполадки миші
Для початку слід перевірити цілісність самого пристрою і підключення. Якщо ви кидали або обливали миша рідиною, проблема може бути в цьому. Але навіть якщо ви впевнені, що механічних пошкоджень не було, огляньте корпус і кабель пристрою. Переконайтеся, що ніщо не заважає роботі оптики. У бездротової миші перевірте батарейку.
Якщо мова йде про миші з USB-підключенням, спробуйте вставити її в інший кінець. З PS / 2 буде складніше, так як на системному блоці зазвичай є тільки одне гніздо для неї. Але якщо під рукою є інший комп'ютер, перевірте чи працюватиме мишка там.
До речі, перевірка миші на іншому комп'ютері дозволить з майже стовідсотковою точністю встановити в чому проблема - в комп'ютері або в аксесуарі. Точно так само можна перевірити іншу миша з цим комп'ютером.
Огляньте гніздо на системному блоці на предмет наявності пилу, рідин та інших перешкод для контакту. Переконайтеся, що штекер миші або Bluetooth передавача входить щільно, але без зусилля.

Ретельно очистіть роз'єми від пилу і протріть контакти сірником з тонким шаром вати змоченою в спирті або використовуйте інші підручні засоби.
Проводьте роботи з очищення роз'ємів тільки після відключення системного блоку від розетки або вилучення батареї з ноутбука, так як навіть у вимкненому стані на них може подаватися напруга.
Якщо роз'єми окислились, то до кінця очистити їх спиртом не вийде. Проведіть багаторазову вставку і вилучення штекера мишки в окислений роз'єм поки контактів не притруться до чистого стану.
Якщо ж проблема не виявилася при зовнішньому огляді, можливо справа у внутрішніх пошкодженнях миші. Обережно відкрийте корпус пристрою і огляньте, не відійшли чи десь контакти.
Також справа може бути в розриві дроту (можна продзвонити його омметром) і прощупайте провід по всій довжині. Це дозволить знайти місце обриву і починають шнур.
Якщо мишка в цілому працює, але з'явилися залипання клавіш, часто супроводжувані подвійним кліком при одинарному натисканні, то потрібно акуратно її розібрати, почистити і підігнути контактну пластину в мікровимикачем під кнопками.

Якщо на мишці початок барахлити коліщатко, що часто викликає зворотні прокрутки і ослаблення отсечек, то потрібно кілька разів промити спиртом його механізм і капнути в нього трохи машинного масла.

У більшості випадків цього достатньо і коліщатко буде працювати ще довго. Але, не поспішайте збирати миша і перевірте її роботу. Якщо механізм коліщатка сильно розбалакався, то можна акуратно зовсім трохи піджати його металевий каркас плоскогубцями. Будьте вкрай обережні, при зайвому тиску цей механізм може зламатися.
Також буває, що курсор миші починає сам рухатися по екрану. Зазвичай це говорить про те, що електронний контролер миші почав працювати зі збоями. В такому випадку проблема вирішується в основному заміною миші і тут нічого не поробиш. Але не поспішайте списувати миша в утиль, можливо вона буде нормально працювати на іншому комп'ютері, таке буває. Крім того, такі проблеми можуть бути викликані килимком, спробуйте як буде працювати миша на чистому білому аркуші паперу. Якщо нормально, то міняйте килимок, бажано на однотонний без малюнків.
Програмні неполадки миші
Якщо миша ціла і працює з іншими пристроями, то справа можливо в програмній частині. Можна абсолютно впевнено про це заявляти, якщо інша миша поводиться на вашому ПК також. Але бувають і виключення, коли збої в програмній частині виявляються тільки з конкретною мишею.
В якості одного з ознак програмних проблем може бути мимовільне переміщення або навпаки затримка переміщення курсора, як це буває при проблемах з контролером миші. В такому випадку складно відрізнити апаратний збій від програмного. Але, якщо апаратні проблеми не підтвердилися, то приступайте до виявлення програмних.
Якщо перед тим, як миша вийшла з ладу, ви встановлювали якісь програми та оновлення, то проблема майже напевно в них. Спробуйте видалити їх або, якщо це можливо, тимчасово відключити.
Обов'язково перевірте комп'ютер на віруси і шкідливі програми. Рекомендую використовувати для цих цілей безкоштовну утиліту «Kaspersky Virus Removal Tool», останню версію якої можна скачати на офіційному сайті антивірусної лабораторії.
Якщо миша зовсім не працює, то зайдіть в диспетчер пристроїв і перевірте чи бачить комп'ютер миша, USB контролери, немає невідомих і працюють з помилками пристроїв.

Якщо Ваш пристрій не упізнано, виник збій запиту дескриптора або щось подібне, то виконайте наступні дії.
- Вимкніть всі периферійні пристрої, ненадовго вимкніть ПК від мережі, а після завантаження підключіть мишу і перевірте її роботу. Деякі пристрої такі як зовнішні диски, модеми і деякі інші (можливо збійні) пристрої можуть перевантажувати USB-порти по харчуванню і миша починає давати збої.
- Якщо пристрій відображається зі знаком оклику, то зайдіть в властивості цього пристрою, виберете вкладку «Драйвер» і натисніть кнопку «Відкинути» (якщо вона активна) або «Видалити». Потім в меню «Дія» виберіть «Оновити конфігурацію устаткування».
- Можна видалити застарілі записи про підключається раніше обладнанні (флешках, модеми тощо). Часто вони заважають і призводять до збоїв підключаються до USB пристроїв. Для цього в меню «Вид» і виберіть «Показати приховані пристрої». Знайдіть і видаліть все що ви підключали до роз'ємів USB. Не хвилюйтеся, при наступному підключенні потрібний пристрій виявиться і встановиться заново, при цьому проблема з мишкою зникне.
- Якщо проблема з відкотом драйвера і видаленням старих пристроїв не пішла, то спробуйте навпаки оновити драйвера, особливо для контролерів USB. Рекомендую скористатися для цього безкоштовною утилітою «Driver Booster».
- Перевірте налаштування параметрів електроживлення. Зазвичай ця проблема виникає у ноутбуків - для економії енергії вони відключають харчування портів, які деякий час не функціонують. Виправити це можна в налаштуваннях системи. Перейдіть в «Управління електроживленням» - «Налаштування схеми електроживлення» - «Змінити додаткові настройки живлення» - «Параметри USB». У різних версіях Windows в налаштування електроживлення можна зайти по-різному, детальну інформацію на цю тему можна знайти в інтернеті.
Неполадки бездротової миші
Найчастіше проблеми з роботою бездротової миші бувають через підсіла батарейки. В основному це виражається в втрати зв'язку, мимовільному відключенні або ривках в роботі миші.
Навіть якщо ви купили і поставили нову батарейку, то немає гарантій що вона якісна. Бажано перевірити її вольтметром. Напруга має бути 1.3-1.5 В, в іншому випадку нестача харчування може призводити до проблем і батарейку потрібно міняти.
Також проблеми в роботі бездротової миші може викликати невдале розташування передавача. Наприклад, при підключенні до заднього гнізда ПК, сигнал може сильно заглушатись металевим корпусом. Підключайте передавач або до передньої панелі корпусу, або через USB подовжувач. В останньому випадку приймач можна розташувати на столі прямо поруч з мишкою. Крім того, це дозволить економити заряд батарейок. Ну і не забувайте користуватися вимикачем на мишці (якщо він є).
Якщо після витягування і зворотного вставки приймача в роз'єм мишка не працює, то спробуйте повторити цю процедуру з затиснутою кнопкою миші.
Також проблема може бути в наводках від Wi-Fi роутера. Тимчасово вимкніть його і спробуйте як поводиться миша. Якщо проблема зникне, то доведеться в настройках роутера підібрати канал, на якому Wi-Fi не буде заважати роботі миші. Для початку спробуйте найбільш розвантажені канали, які можна знайти за допомогою мобільного додатку «Wi-Fi Analyzer».

Якщо нічого не допомагає
Якщо пошук апаратних і програмних неполадок не дав результату, миша і раніше працює неправильно, то зробіть резервну копію системи і встановіть абсолютно чисту з оригінального способу (так як в збірках можуть бути твики, що призводять до різних проблем, в тому числі з мишею).
Якщо на чистій системі проблема проявиться, значить справа точно в миші і її доведеться замінити. Якщо ж установка чистої системи вирішила проблему, значить пора налаштувати ПК заново, чиста Windows у вас вже буде.
Таким чином можна вирішити практично будь-яку проблему, пов'язану з роботою миші. Якщо ви знаєте інші способи, напишіть про них в коментарях 
Миша A4Tech Bloody Blazing A9
Миша A4Tech Bloody A91
Миша A4Tech Bloody Blazing A9