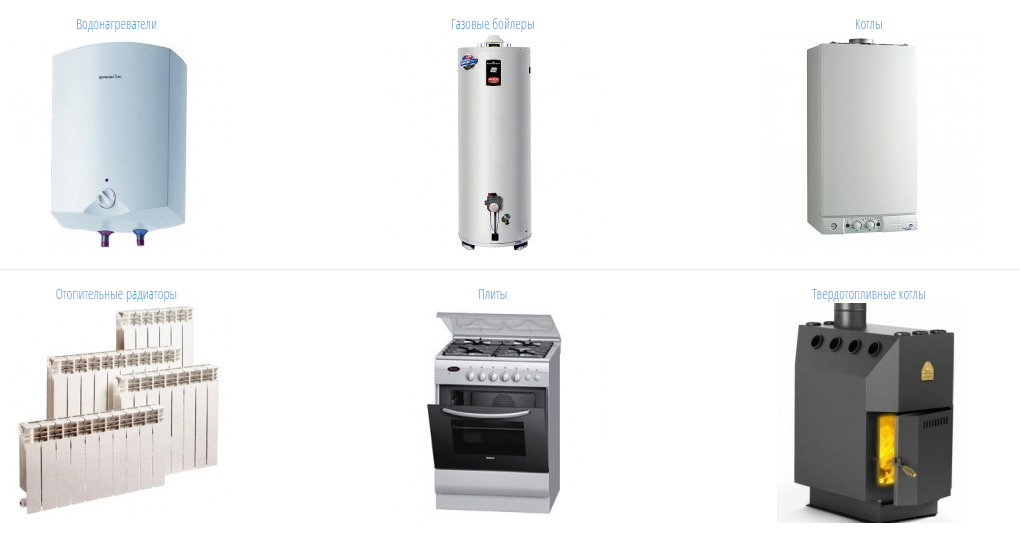Oříznutí a narovnání funkce Fotografie (oříznutí a narovnání fotografií)
Jednou z věcí, které mám ráda ve svém volném čase, je digitalizovat staré fotografie, naskenovat je do počítače, takže je mohu retušovat ve Photoshopu, pak vytisknout novou, upravenou verzi nebo je jednoduše vypálit na disk CD nebo DVD.
Samozřejmě, že není nedostatek starých fotografií, jen nás obklopují, ale je zde nedostatek volného času ke skenování, oříznutí, zarovnání každého obrazu individuálně, individuálně - to může trvat hodně času. Naštěstí to není nutné, díky nádherné funkci, která byla poprvé zahrnuta ve Photoshopu CS - příkaz Oříznout a narovnat fotografie. S ním můžeme skenovat několik obrázků najednou pomocí skeneru s plochou obrazovkou a pak umožnit aplikaci Photoshop automaticky je oříznout, narovnat a otevřít každou fotografii pro nás ve vlastním samostatném dokumentu, a to během několika sekund!
Zde je, jak to funguje. Chcete-li začít, vložte do skeneru spoustu fotek, kolik chcete (nebo méně, kolik se vejde). Ujistěte se, že kolem každé fotografie necháte nějaký prázdný prostor, aby se nepřekrývaly. Aplikace Photoshop není schopna skenovat obrázky, takže budete také muset ke skenování fotografií použít program skeneru (například VueScan nebo SilverFast). Uložte si soubory a formát TIFF pro lepší kvalitu obrazu a otevřete je ve Photoshopu.
Zde je můj soubor po skenování - čtyři snímky najednou. Všimněte si, že jsem se nepokoušel správně umístit obrázky do skeneru (nestojí přesně, jsou všechny otočeny). Snažil jsem se jen v jedné věci - uspořádat je tak, aby se vzájemně nepřekrývaly, jinak se Photoshop potýká s problémy, když se je snaží oddělit:

Ujistěte se, že kolem každé fotografie necháváte místo a že se nepřekrývají.
Všechny čtyři fotografie jsou nyní součástí jednoho velkého obrazu, ale musím je oddělit, každý ve svém vlastním dokumentu. Můžu je oddělit ručně, vytvořením výběru kolem každé fotografie, zkopírováním do nové vrstvy a vytvořením nového dokumentu z této vrstvy, ale přesto musím každou fotku sám o sobě naskládat a narovnat, a budu se nudit, jakmile začnu přemýšlet o tom.
Nejlepší cestou je umožnit Photoshopu, aby automaticky udělal všechno pro mě!
Chcete-li to provést, přejděte do nabídky Soubor v horní liště nabídek, vyberte položku Automatizovat (Automatizovat) a poté Oříznout a narovnat fotky:

Přejděte do nabídky Soubor> Automaticky> Oříznout a narovnat fotografie (Soubor> Automatizovat> Oříznout a narovnat fotografie).
To je vše, co potřebujete a trvá několik sekund. Photoshop kontroluje soubory, vytváří kopie každé fotografie, otevírá fotografii ve svém vlastním okně, není to nejlepší úloha oříznutí a zarovnání každého obrazu, který se stane bez naší účasti:

Všechny čtyři fotografie byly oříznuty, zarovnány a otevřeny v samostatném dokumentu.
Pro tým, který pracuje výhradně na autopilota, udělal Photoshop úžasnou práci oddělovat každou fotografii od původního skenování. Dělá také dobrou práci při ořezávání a zarovnávání fotografií? V podstatě ano, ale při pohledu na tento obrázek uvidíme, že je stále mírně nakloněn:

Příkaz Oříznout a narovnat Foto ne vždy dělá všechno přesně.
Takový silný a úžasný tým, jako je Crop a narovnat fotografii, stále zanechal takový malý a bezvýznamný problém jako tento. Chcete-li ji opravit, jednoduše ořízněte a zarovnejte fotografii ručně pomocí nástroje Oříznutí. Nejprve vyberte na panelu nástrojů nástroj Oříznutí:

Vyberte nástroj Oříznutí (CropTool).
Klepněte a přetáhněte oříznutí kolem čtverce, který chcete zachovat. Otočením ohraničení oříznutí zarovnáte obrázky, posunete kurzor na oblast za hranicemi - kliknutím a tažením myši je můžete otočit:

Přetáhněte rámeček rámečku kolem oblasti, kterou chcete zachovat. Otočením rámečku narovnejte obraz.
Po dokončení oříznutí stiskněte klávesu Enter (Win) / Return (Mac) a obraz zarovnejte:

Nástroj Oříznout slouží k rychlému řešení problémů, které zůstanou po použití příkazu Oříznout a narovnat fotografii.
A tak jsme to udělali!
Přidal : Steve Patterson
Překladatel: Valeria Miroshnichenko
Zdrojový odkaz